In addition to punch locations, your OnTheClock account offers additional security features for accurate punching. You can view these settings in employee profiles when you click on the “Location and Security” tab.
Methods for Clock-In Restriction
IP Authorization
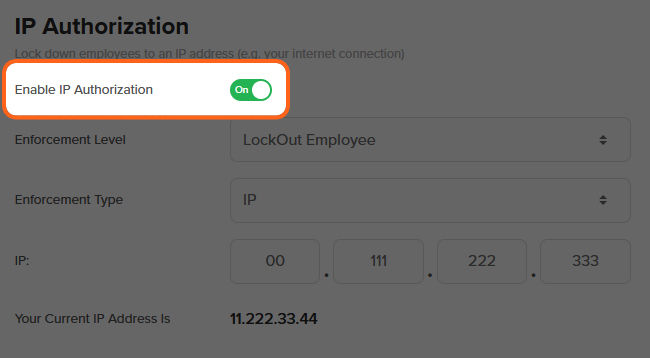
Toggle this setting on to tether clock-ins to a specific internet network. From there, you can set an enforcement rule:
- Lock Out Employee: The employee will not be able to clock in unless they are on the designated network.
- Warn Employee: The employee can clock in from other devices, but will receive a warning message if not using the designated network.
- Off: The employee will be able to clock in and out regardless of what network they are using.
You can allow clock-ins from multiple IP addresses by changing the Enforcement Type. For example, you can use the Multi IP Range to allow employees to clock in and out from any IP address within a range.
Device Authorizations
Toggle this setting to on to tether clock-ins to a specific device. The employee must log in from the device for it to be displayed as an option.
Fingerprint Sign-On
Toggle this setting on if you’d like employees to be able to clock in and out using their fingerprints. From here, you can set a sign on the restriction level:
- On: Setting fingerprint sign-on to just “on” will allow more flexibility in methods for clock-in for employees.
- On, Fingerprint Only: if you choose “on, fingerprint only,” an employee cannot complete clock-in through any other method and can only use fingerprint sign-on.
You can read more about setting up this feature.
Desktop or Laptop GPS
Toggle this setting to on if you’d like to record an employee’s GPS coordinates when they clock in or out from a computer. They will not be restricted to a specific location.
Mobile Rules and GPS
Toggle this setting to on to allow an employee to clock in via mobile device. From there, you can set a Mobile Rule:
- Do Not Record GPS Coordinates: No location information will be recorded.
- Record GPS Coordinates: A location will be recorded upon clocking in or out.
- Record GPS Coordinates and Require GPS to Punch: A location will be recorded, and the employee must share their location to clock in or out.
- Record GPS Coordinates and warn if Not at GPS Punch Location(s): Employees will be warned if they try to clock in outside a designated location.
- Record GPS Coordinates and disable Punch if Not at GPS Location(s): The employee will not be able to clock in unless they are at a designated location.
GPS Tracking
Toggle this setting on to enable GPS tracking for employees while they are clocked in for a shift.
![]()