The administrators and managers can see the employee schedule in full on their screens regardless of it being published. Once the employee schedule has been enabled and published, an employee can navigate to “schedule” on their dashboard and review either their personal or all employee's scheduled shifts based on set permissions.
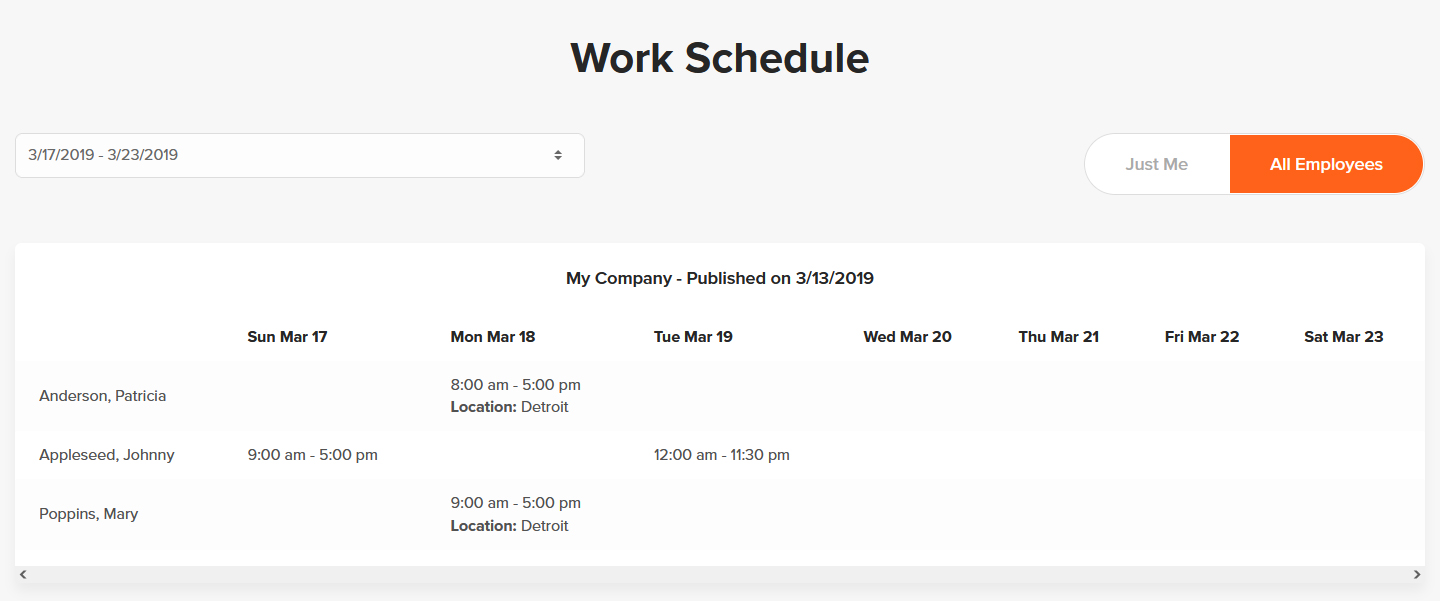
Troubleshooting
A
No — If you change a shift around inside a published scheduled date range it will automatically update for that period.
A
No — currently the schedule does not sync or integrate.
A
Currently the schedule will automatically email to any employees who have an email address on file. One way to change this would be to update email addresses for employees to just generic usernames so no emails are sent.
A
No — currently we do not store any templates of the schedule but you can copy over shifts for an entire year span if you know what the shifts will be for an upcoming period of time. This can reduce time creating a schedule for your staff. You can also publish a schedule for an entire month or year.
A
No — currently we do not have a feature to allow employees to trade or update their own shifts. Creation of schedules can only be completed by an administrator or a manager. An employee can however use our messaging feature and send over a message to an admin or manager to ask about their schedule.
A
No — currently we do not have a blackout feature.
On the mobile app, you must select a date range you wish to view. Schedules must be published for admins and managers to see schedules for selected employees. Once published, the admin or manager can select the date range and check off an employee they wish to see the schedule for.
Viewing Schedule as an Admin or Manager
- Step 1: Log in to your OnTheClock account.
- Step 2: Navigate to “more…” on the bottom right.
- Step 3: Scroll down and tap schedule.
- Step 4: Select a date range to view.
- Step 5: Select an employee whose schedule you wish to view.
Viewing Schedule as an Employee
- Step 1: Log in to your OnTheClock account.
- Step 2: Navigate to “more…” on the bottom right.
- Step 3: Scroll down and tap schedule.
- Step 4: Select a date range to view.
- Step 5: They must select an employee if they can see “all employees,” or it will just show their shift on the screen.
Troubleshooting
A
If your employee is not able to view their schedule make sure that you have published the schedule to employees and that you turned scheduling on in your employee punch site settings.
A
No — If you change a shift around inside a published scheduled date range it will automatically update for that period.
A
No — currently the schedule does not sync or integrate.
A
Currently the schedule will automatically email to any employees who have an email address on file. One way to change this would be to update email addresses for employees to just generic usernames so no emails are sent.
A
No — currently we do not store any templates of the schedule but you can copy over shifts for an entire year span if you know what the shifts will be for an upcoming period of time. This can reduce time creating a schedule for your staff. You can also publish a schedule for an entire month or year.
A
No — currently we do not have a feature to allow employees to trade or update their own shifts. Creation of schedules can only be completed by an administrator or a manager. An employee can however use our messaging feature and send over a message to an admin or manager to ask about their schedule.
A
No — currently we do not have a blackout feature.