By default, OnTheClock includes four PTO categories — vacation, holiday, sick, and personal. You can rename any category to match your company’s policy. Using all four categories is optional.
(Optional) Change PTO Categories to Match Your Policy
- Step 1: Log in to your OnTheClock account via a browser.
- Step 2: Navigate to Settings, then Time Clock Settings.
- Step 3: Click Advanced Settings.
- Step 4: Under Time Card Columns, locate the PTO type you want to rename.
- Step 5: Enter your preferred name in the New Name field.
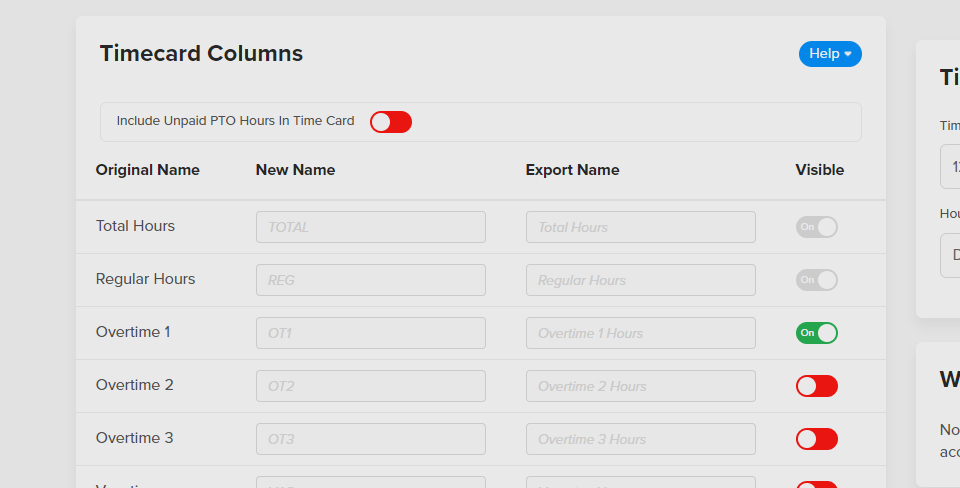
Set Up PTO for Individual Employees
- Step 1: Log in as an administrator via a browser.
- Step 2: Go to your My Team tab.
- Step 3: Select the employee you want to update.
- Step 4: From their profile, click PTO Settings.
- Step 5: Configure PTO rules, then click Save.
Set Up PTO for Multiple Employees
You can assign PTO to multiple employees in two ways — Employee Groups or Bulk PTO.
By Employee Group
Use Employee Groups if multiple employees share the same PTO rules. When you apply PTO to a group, all members receive the same allotments or accruals.
- Step 1: Create an employee group.
- Step 2: Open Employee Group under Settings.
- Step 3: Select PTO Settings.
- Step 4: Set PTO rules for the group, then click Save.
Note: If a team member in the group requires different PTO rules, update their PTO settings individually.
Bulk PTO
Bulk PTO is best for adding holiday hours or other time-off hours to all employees at once. You can also apply special pay types (like OT2 for holidays) in advance.
- Step 1: Go to PTO and select Add Bulk PTO.
- Step 2: Under Select Employees, check the employees to include.
- Step 3: Choose the year to apply PTO.
- Step 4: Enter the number of hours to add (default is holiday pay).
- Step 5: Optional — click Show All to view all PTO categories.
- Step 6: Enter hours in the correct boxes, then click Save PTO.
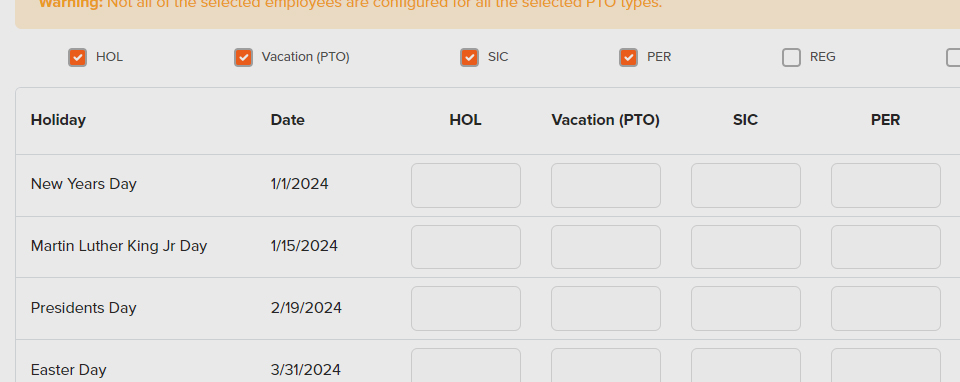
Carrying Over PTO (PTO Renewal)
You can choose whether PTO hours carry over into a new year. By default, no PTO is carried over. Before renewing, download a report of the current PTO year for your records.
- Step 1: Log in as an administrator via a browser.
- Step 2: Go to PTO and select PTO Renewal.
- Step 3: Toggle Renew PTO for the applicable employees.
- Step 4: Under Proposed PTO Values for New Year, set your carryover policy.
Note: To adjust an employee’s allotted or accrued values, update them directly in their profile.
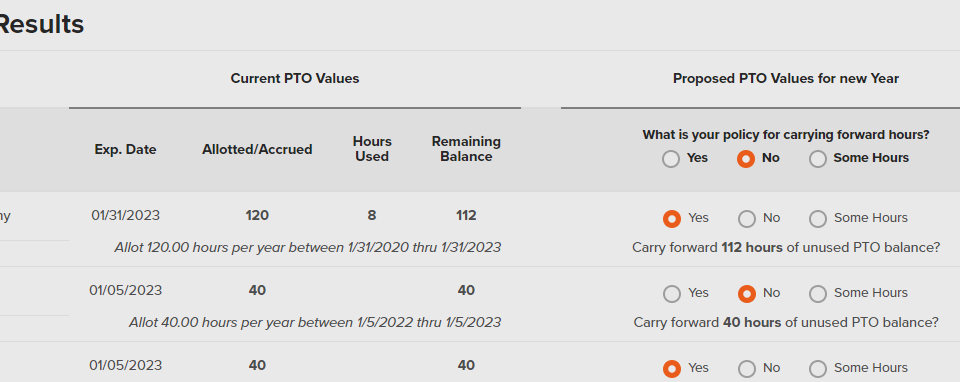
If you select Some Hours for your policy, specify the exact number of hours to carry over. This amount cannot exceed the employee’s final PTO balance for the previous year.
Retrieving Previous PTO Balances
- Step 1: Log in as an administrator via a browser.
- Step 2: Go to Settings, then Time Clock Settings.
- Step 3: Scroll to View Raw Activity Log.
- Step 4: Check Employee Record Updates & Deletes.
- Step 5: Review the PTO modification records.
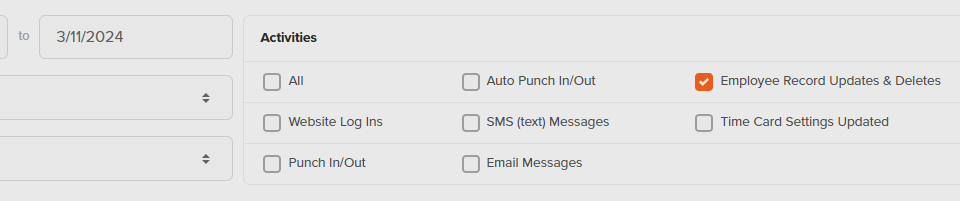
Tip: Use Ctrl + Print Screen to save this information as a PDF.
View PTO Balances
- Step 1: Log in as an administrator or manager.
- Step 2: Click the PTO icon.
- Step 3: Select PTO Summary.
- Step 4: Under Current PTO Hours, choose an employee’s name.
- Step 5: View balances and PTO usage details below.
- Step 6: To download, click Excel Export for a report showing PTO rules, balances, and used dates.