Time cards for employees can be managed from the time card icon from the profiles of administrators and managers. You can manually create timesheets for an employee by adding single or multiple days with punch times. This is beneficial for forecasting, missed days, and even filling in time records if you’re migrating time in from a different system. Time card adjustments can be made to existing timesheets. These include:
- Adding paid time off (PTO)
- Adding breaks
- Removing breaks
- Allowing employee edits
Adding One or More Timesheets
- Step 1: After logging in, click “Time Cards ”.
- Step 2: Choose “Add Day” for a single day or “Add Multi Day” to add multiple days.
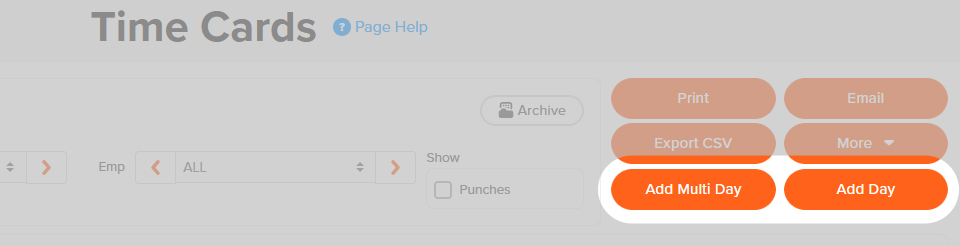
- Step 3: Select your employee and date.
- Step 4: Enter the number of hours worked in the “Override Hours” section, or click “Add Punch” to add precise in and out times.
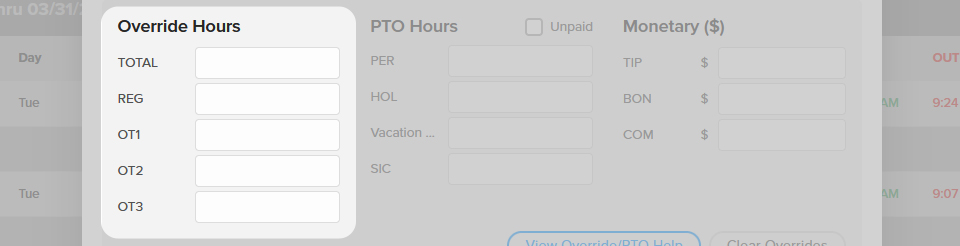
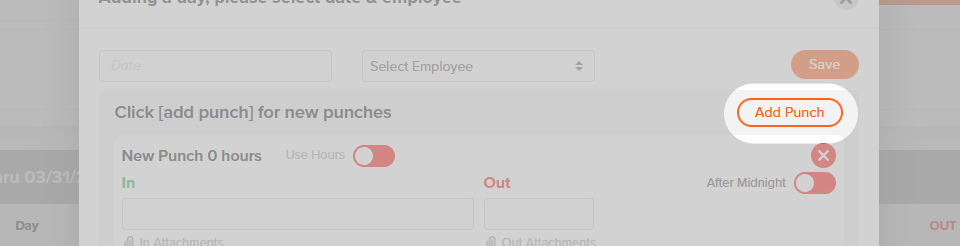
- Step 5: Click “Save”.
Adding PTO to a Timesheet
- Step 1: After logging in, click “Time Cards ”.
- Step 2: Set your pay period, then click on the entry you'd like to modify.
- Step 3: If needed, enter regular hours worked. Otherwise, skip to the next step.
- Step 4: Under “PTO Hours,” enter the hours in the appropriate category.
- Step 5: Click “Save”.
Adding a Break to a Timesheet
- Step 1: From “Time Cards ”, locate the entry you wish to adjust.
- Step 2: Click the “edit icon ” to view punches for the day.
- Step 3: Click “Add Punch”.
- Step 4: In your new punch, set the start time to the start of the shift and the end time to the start of the break.
- Step 5: In the old punch, set the begin time to the break’s end time.
- Step 6: Click “Save”.
Allowing Employees to Edit Timesheets
- Step 1: After logging in, click on the “Employees ” tab.
- Step 2: Click on the name of the individual you’d like to edit.
- Step 3: On the “General ” tab, find “Additional Options.”
- Step 4: Under “Additional Options,” locate “Manual Time Entry & Adjustment.”
- Step 5: Toggle this permission on or off, then click “Save”.
Time cards for employees can be managed from the time card icon from the profiles of administrators and managers. You can manually create time sheets for an employee by adding multiple days or single days with punch times. This is beneficial for forecasting, missed days, and even filling in past time records if you’re moving time from a different system. Time card adjustments can be made to existing time sheets, adjustments include:
- Adding and adjusting time records
- Adding PTO (paid time off)
- Adding breaks
Adding One or More Time Sheets
- Step 1: Open your app and tap “Time Cards.”
- Step 2: Tap the + icon in the upper right corner.
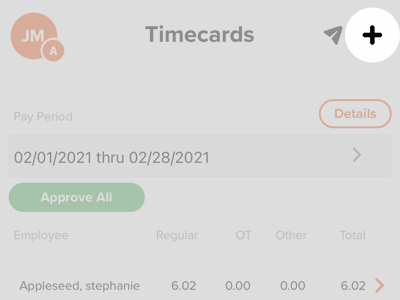
- Step 3: Select your employee and date.
- Step 4: Enter the number of hours worked in the “Override Hours” section, or click “Add Punch” to add exact in/out times.
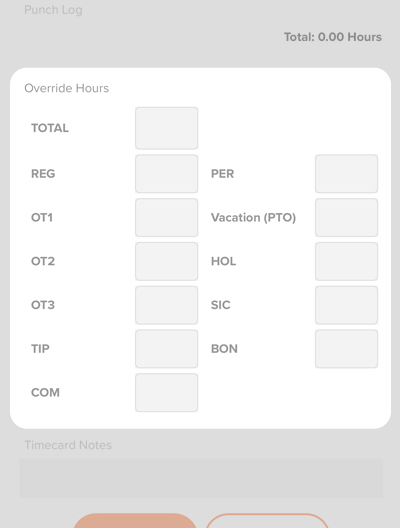
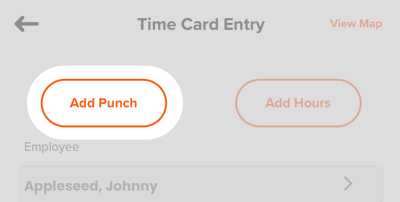
- Step 5: Click “Save”.
Adding PTO to a Time Sheet
- Step 1: Open your app and tap “Time Cards.”
- Step 2: Set your pay period, then select your employee.
- Step 3: Tap on the entry you wish to modify.
- Step 4: Under “Override Hours,” enter the hours in the appropriate category.
- Step 5: Click “Save”.
Adding a Break to a Time Sheet
- Step 1: From “Time Cards,” locate the entry you wish to adjust.
- Step 2: Tap on the entry, then click “Add Punch”
- Step 3: In your new punch, set the start time to the start of the shift and the end time to the start of the break, then hit “Save”.
- Step 4: Tap on the old punch and set the begin time to the break’s end time, then hit “Save”.
- Step 5: Click “Save” at the bottom of your time card entry.