First and last name, as well as an email (or username) and password, are required to create an employee profile. You can also create an employee ID number on this page. After you enter the employee’s contact information, you can invite them to OnTheClock via email or text message.
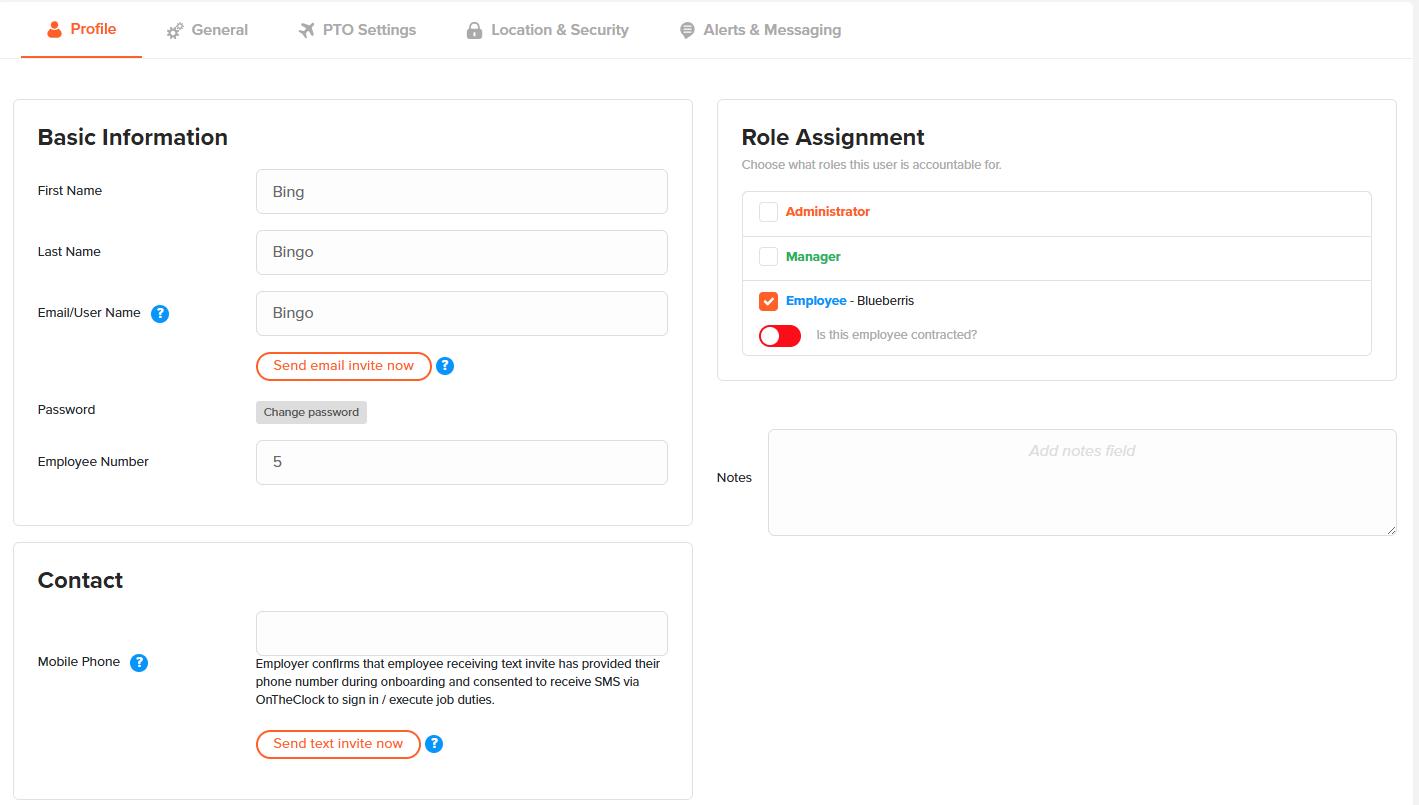
![]()