Check to ensure that your QuickBooks desktop account allows access to the OnTheClock.com Importer application.
- Step 1: Click file and select preferences.
- Step 2: Go to "Integrated Applications."
- Step 3: Click the tab "Company Preferences."
- Step 4: Ensure "allow access" is checked and the application name "OnTheClock.com Importer," is listed.
- Step 5: Click Ok.
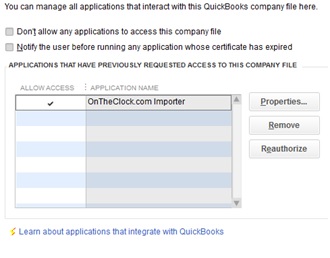
Importing
- Step 1: Log in to your OnTheClock account.
- Step 2: Navigate to Time Cards.
- Step 3: Set your pay period and review your time card entries.
- Step 4: Click “Export CSV” to download time card data.
- Step 4: Launch Quickbooks.
- Step 5: Launch the QuickBooks Importer Tool.
-
.jpg)
Step 6: In the importer, browse for and select your file.
Step 7: Review your time card data.
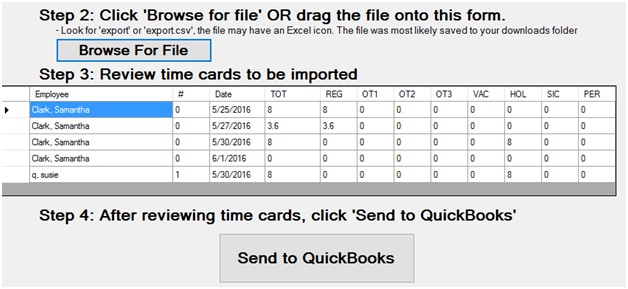
Step 8: Click “Send to QuickBooks.”-
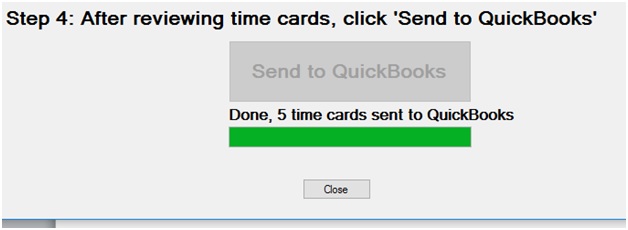
Step 9: In QuickBooks, click “Enter Time,” then “Use Weekly Timesheet.”
Step 10: Select the employee you’d like to view.
Step 11: If the import is successful, it will say “OTC added” in the “Notes” field.
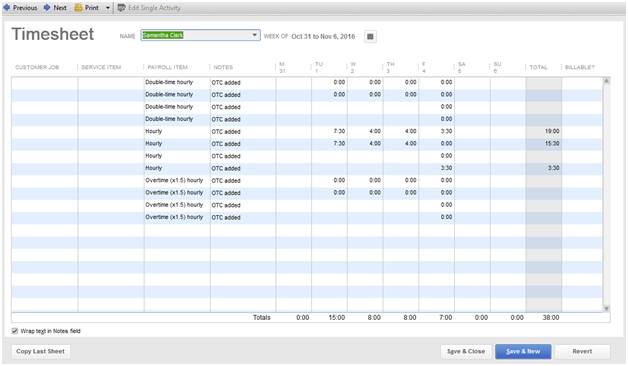
Multiple Company Account
If you are running multiple company accounts, you’ll need to use single user mode to import hours into QuickBooks. To do this, launch the importer tool, and switch your setting to “Yes, prompt each time.”
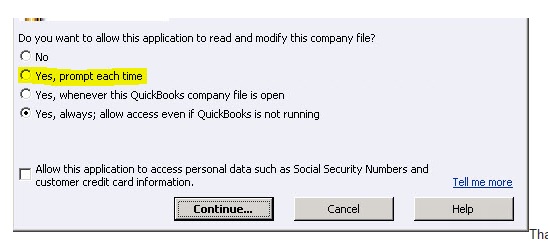
![]()
Troubleshooting
A
Check to make sure that you have "use data to create paychecks" marked off on the employee info in your QuickBooks account. Next, be sure all your payroll items listed match the default items in this article above.
A
You can track 1099 employees in your OnTheClock account, however, we do not sync hours over to 1099 employees inside of QuickBooks, you would need to enter their hours manually.
A
The importer tool will not open if you do not have your QuickBooks desktop account open. If you are experiencing a COM class error try downloading our QBD driver
here.
A
Check your advanced settings in OnTheClock and change your time card column names to be the default names from OnTheClock.